Bist du dir unsicher was du bei deiner Website alles beachten musst?
Hol dir die Website-Checkliste mit den 13 wichtigsten Schritten.
Einfach umzusetzen. Komplett Kostenlos!

Hol dir die Website-Checkliste mit den 13 wichtigsten Schritten.
Einfach umzusetzen. Komplett Kostenlos!
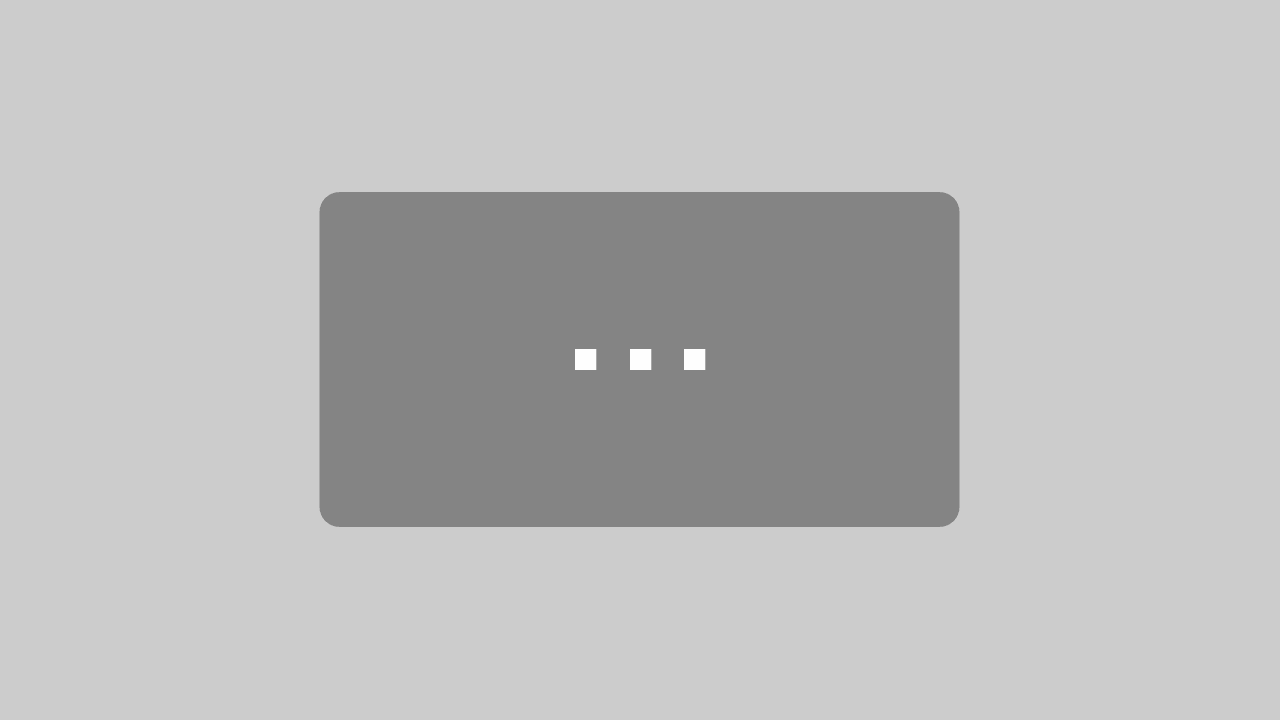
Mit dem Laden des Videos akzeptieren Sie die Datenschutzerklärung von YouTube.
Mehr erfahren
Exklusiv für alle Besucher meines Website Videos auf YouTube:
Du findest hier alle Infos und Ressourcen die ich in dem Video zur Erstellung dieser Website verwendet habe. Der Guide soll dir das Lernen erleichtern und Probleme lösen!
Du kannst alle Ressourcen aus diesem Guide für dein eigenes Projekt nutzen. Wenn du Fragen hast kannst du unten einen Kommentar schreiben.
Viel Spaß, dein Jonas

Hier findet Ihr übrigens den Code der Demo Website die ich in dem Video erstellt habe. Einfach den Code unter folgendem Link kopieren und mittels des Classic Mode im Visual Composer einfügen. Dann wechselt Ihr wieder zum Backend Mode und die Website erscheint.
Mit gutem Gewissen empfehle ich dir All-Inkl Hosting für deine Website. Es ist der schnellste Hoster für Websites den ich kenne. Alle meine persönlichen Projekte hoste ich bei diesem Anbieter.
Schon mit dem kleinsten Paket hast du 3 Inklusiv-Domains, beim größten sogar 20 Domains!!.
Der Support reagiert schnell und ist wirklich professionell. Bei allen Paketen hast du sogar telefonischen Support, das heißt du kannst die Mitarbeiter von All-Inkl jederzeit persönlich nerven 🙂
Über diesen Link kommst du direkt zur Produktseite von All-Inkl. Oft gibt einen guten Einsteiger Rabatt für die ersten 3 Monate. Zusätzlich kannst du mich mit dem Kauf direkt unterstützen. Wenn du willst.
Über diesen Link kannst du dich bei All-Inkl einloggen, wenn du ein Hosting Paket abgeschlossen hast: All-Inkl Login
Bei All-Inkl im KAS (unter Vertragsverwaltung -> KAS Login), unter der Rubrik „Software Installation“ kannst du bei Blog -> WordPress auswählen und installieren.
In diesem Abschnitt werden wir das Layout unserer Website mit einem WordPress Theme optimieren. Das geht ganz einfach.
Alles was wir dafür brauchen ist ein starkes Theme, das gut aussieht aber auch flexibel genug ist, damit wir alle Elemente selbst einstellen können.

Ich empfehle dir absolut dir das Impreza Theme zuzulegen. Ich verwende es im Website Video und damit kannst du garantiert nichts falsch machen. Als wenn das Theme allein nicht genug ist, bekommst du noch Lizenzen für die folgenden Premium Plugins dazu:
Hier kannst du eine Lizenz für Impreza bekommen: IMPREZA THEME
Wenn du dir eine Lizenz gekauft hast, kannst du mit einem Klick alle Dateien herunter laden die du benötigst:
In WordPress kannst du das Theme ganz leicht installieren.
Dazu navigierst du in der Seitenleiste zu „Design -> Themes“. Hier klickst du ganz oben auf Installieren.
Anschließend klickst du oben auf Theme hochladen. Wähle nun die heruntergeladene Datei Impreza.zip aus und lade sie hoch. Das gleiche machst du mit der Impreza-Child.zip.
Jetzt hast du erfolgreich Impreza auf deinem WordPress installiert.
Die Style Einstellungen für Farben etc. kannst in den Theme Optionen unter „Styling“ verändern.
Hier sind die Farben die ich verwendet habe:
Primary Color: #f97352
Top Area Text Color: #666666
Main Menu Text Color: #ffffff
UnterFußzeilen Farben
Hintergrundfarbe: #3d4045
Alternative Hintergrundfarbe: #222222
Überschriftfarbe: #ffffff
Textfarbe: #999999
Linkfarbe: #cccccc
Fußzeilen Farben
Hintergrundfarbe: #43474d
Textfarbe: #8c8e91
Im Video habe ich angekündigt euch den Script Code für den Copyright Bereich im Footer zur Verfügung zu stellen:
Also, in den Theme Einstellungen im Bereich „Footer“ habt Ihr die Möglichkeit den Inhalt für die Copyright Leiste zu definieren. Wie Ihr das wahrscheinlich kennt schreiben wir dann meist © Copyright 2016, also mit dem aktuellen Jahr.
Dann müssten wir uns Anfang jeden Jahres hinsetzen und die Jahreszahl aktualisieren. Aber in Zeiten moderner Technik wäre das doch wohl ziemlich lame!!
Mit diesem Mini Script wird die Jahreszahl immer automatisch angepasst:
<script>document.write(new Date().getFullYear())</script>In Impreza 3 gibt es mittlerweile mehrere Möglichkeiten ein Website Log zu integrieren. Es ist auch erstmals möglich Logo und Text zusammen einzustellen. Das ist z.B. für Suchmaschinen sehr wichtig.
Du navigierst du „Impreza -> Theme Optionen -> Header Builder„. Dort bearbeitest du dann das Text Element auf der linken Seite in der zweiten Zeile. Du kannst einen Text als Seiten Titel eintragen. Z.B. „Meine Website“.
Zusätzlich kannst du ein Symbol aus einer Font Library (Bibliothek) verwenden. Such dir vielleicht ein Symbol von Font Awesome aus und kopiere dir da die Symbolbezeichnung: z.B. „fa-globe„, dann erhälst du:
Unter dem Reiter „Sizes“ kannst du die Darstellung dieses Textes und Symbols genau definieren.
Wenn du allerdings ein eigenes Logo als Bild verwenden möchtest, dann musst du anstatt des Text Elementes ein Bild Element benutzen.
Du klickst auf das Plus und fügst ein Bild Element ein. Hier kannst du dann eine Bilddatei auswählen, hochladen und ebenfalls die Größe einstellen.

Ganz oben auf der Startseite soll als erstes ein großes Titelbild eingefügt werden, dass den ganzen Bildschirm einnimmt. Dafür brauchst du natürlich ein schönes Bild. Normalerweise sind hochauflösende Bilder von Stockseiten wie Shutterstock etc. ziemlich teuer.
Zum Glück kenne ich den Geheimtipp Unsplash.com. Hier könnt Ihr viele sehr schicke Bilder finden und kostenlos herunterladen und auf eurer Website verwenden. Eine Lizenz braucht Ihr dafür nicht.
Sucht euch ein passendes Bild für eure Website aus. Ich habe für die Demo Website z.B. dieses Foto genommen.
Bevor Ihr das Bild auf eurer Homepage verwenden könnt, solltet Ihr es allerdings erst komprimieren. Das ist wichtig, damit eure Website schnell bleibt und für Besucher zügig geladen werden kann.
Ihr solltet das Bild mit Photoshop o.ä. auf eine Dateigröße von max. 120kb und 1920 x 720px bringen.
In diesem Abschnitt lernst du wie du ein Menü in WordPress anlegen kannst. Das ist wie fast alles sehr sehr einfach! 🙂
Du navigierst zu „Design -> Menüs„. Etwa in der Mitte, rechts klickst du auf „erstelle ein neues Menü„. Dieses Menü nennst du z.B. „Hauptmenü“.
Links siehst du dann alle existierenden Seiten deiner Website aufgelistet. Markiere die Seiten die du im Menü haben möchtest und klicke „Zum Menü hinzufügen„.
Du kannst die Seiten dann einfach in deine gewünschte Reihenfolge ziehen.
Im linken Bereich unter der Kategorie „Links“ hast du auch die Möglichkeit Verknüpfung zu einer beliebigen Website zum Menü hinzuzufügen.
Nachdem du ein Menü erstellt hast musst du unten noch die Position definieren, in der das Menü auf deiner Website erscheint:
Was ist überhaupt FavIcon? Das ist das kleine Symbol das sich in der Ecke eines Browserfensters oder Tabs einer Website befindet. Wie z.B. bei YouTube das rote Viereck mit dem Pfeil.
Es ist wichtig, dass deine Website ein Favicon hat, so ist der Wiedererkennungswert viel größer. Es ist Teil des grundlegenden Layouts einer Homepage.
Meist macht es Sinn wenn du das Logo deiner Firma oder eben deiner Website als Favicon verwendest. Allerdings gibt es bestimmte Anforderungen an die Datei die du dafür verwendest.
Das Favicon muss quadratisch sein und über eine Größe von 512 x 512 px verfügen. Das ist zwar wahnsinnig riesig, aber die Auflösung der Datei braucht dafür nicht so groß zu sein. Der Dateityp sollte png oder jpeg sein.
Das Favicon kann farbig oder nur schwarz sein, das ist dir überlassen.
Im Video Tutorial habe ich einfach nur ein Font Icon kopiert und in eine png umgewandelt. Hier kannst du es dir herunterladen: Download Favicon
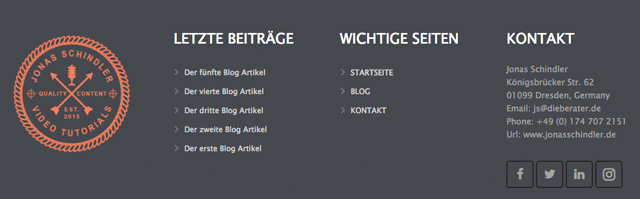
In diesem Abschnitt erstellen wir die Inhalte für den Footer am Ende jeder Seite. Das können wir sehr komfortabel mit den WordPress Widgets machen. Diese findest du unter Design -> Widgets
Das erste Footer Widget
In das erste Widget ganz links werden wir ein Bild einfügen. Wir können dazu einfach das Standard Text Widget verwenden, da dieses auch HTML Code versteht. Aber keine Angst der Code den wir dazu verwenden, ist ganz simpel.
Wir erstellen ein Image Element und fügen als „Src“ Attribut den Pfad zum gewünschten Bild ein. Den Pfad zu ein Bild kannst du in den Details eines Bildes in der WordPress Mediathek finden.
Damit sich das Bild auch genau in der Mitte des Widget Bereiches befindet, ummanteln wir das Bild Element mit einem Div Container. Diesem Container geben wir dann ein Style Attribut von „Text-Align: Center“ um das Bild zu zentrieren.
Hier ist der Code für das erste Widget:
Das zweite Footer Widget
Im zweiten Widget werden wir die letzten 5. Blogbeiträge auflisten. Das ist ein Standard Feature von WordPress. im Widgetbereich kannst du einfach das passende Widget in den zweiten Footer Bereich ziehen.
Hier wählen wir noch aus, dass kein Datum angezeigt werden soll und nur die letzten 5 Beiträge gezeigt werden sollen.
Das dritte Footer Widget
Im dritten Footer Bereich sollen die Seiten der Website verlinkt werden. Mit Impreza kann man Menüs als Widgets darstellen.
Wir können also direkt das Main Menu was wir auch in der Haupt Navigation verwenden im Menu Widget auswählen.
Das vierte Footer Widget
Der vierte Bereich wird meine Kontaktinformationen zeigen. Hier habe ich auch etwas leichtes HTML verwendet. Benutzt einfach den Code hier oder tragt eure eigenen Informationen ein:

141 Kommentare. Hinterlasse eine Antwort
Hallo Jonas. Vielen Dank für das tolle Tutorial. Eine Frage noch: Die Blogseite lässt sich nicht wirklich anpassen z.B. Mit einer Übersichtseite mit einem Bild. Wenn ich die angelegte leere Blogseite (unter Seiten) bearbeite, wird nicht auf der Seite übernommen… Hast Du einen Rat? Viele Grüße Ralf
Hallo Jonas,
„Muss“ ich IMPREZA kaufen oder reichen da auch die kostenlosen Themes auf WordPress?
Hallo Jonas,
jetzt hat es endlich geklappt das Theme Impreza über deinen Link zu kaufen.
Kann man irgendwie den ganzen Blog inklusive Kommentare usw. deaktivieren?
Vielen Dank im voraus
Xan
Du kannst einfach die Blog Seite löschen, schon ist der Blog weg 🙂 Unter Einstellungen->Lesen musst du natürlich eine „normale“ Seite als Startsseite definieren dann!
Hi Jonas,
Du bist echt super.
Ich hänge leider im Video bei der Erstellung des Footers fest!
Hier hast du unter Impreza > Fusszeile > 4 Widgets ausgewält!
Kann es sein das es diese Einstellung unter Impreza 4 nicht mehr in dieser Form gibt? oder hast du etwas im Vorfeld gemacht?
Liebe Grüsse
Girgl
Hallo Jonas,
deine Tutorials sind richtig Klasse und haben mir schon sehr viel geholfen. Vielen Dank dafür.
Ich habe meine Webseite soweit fertig und suche jetzt nach einer Lösung bzw. die Einstellung das Responsive Design anzupassen.
Ich habe eine Galerie angelegt und dort bei Spalten 3 angegeben. Das funktioniert auch alles. Nur wenn ich auf dem Smartphone schaue gibt es Lücken zwischen den Bildern. Kannst du mir vielleicht einen Tipp geben wo ich einstellen kann, dass auf dem Smartphone nur 1 oder 2 Spalten/Bilder angezeigt werden?
Vielen Dank und mach weiter so
Viele Grüße
Hi Christian, danke für dein Lob, freut mich zu hören!
Die Feinheiten für perfekte Responsivesness mache ich meistens mit CSS. 🙁 Manchmal kannst du solche Lücken nicht unbedingt verhindern. Vielleicht passt es auch so? Sonst musst du es mal mit einem anderen Element versuchen.
Eine andere Ansicht für’s Smartphone kannst du entweder über CSS „erzwingen“, oder du kannst im Visual Composer bestimmte Reihen für Desktop/Smartphone ausblenden lassen. Das heißt du erstellst 2 Reihen, die eine zeigst du nur für Desktop, die andere nur für Smarphone 😉
Hallo Jonas, vielen Dank für deine Tipps. Ich habe es jetzt mit dem ausblenden für die jeweiligen Geräte gelöst. Funktioniert super.
Vielen Dank nochmal 🙂
Hi Jonas
Wie und mit was hast du dein Logo entworfen?
Hi Andi, du meinst das „Logo“ auf dieser Seite? Das ist nur einfacher Text den ich über Photoshop erstellt habe.
Oder meinst du das runde „Badge“? Dafür habe ich eine Vorlage gekauft und diese angepasst. Unglaublich kreativ musst du dafür nicht sein 😀
Hallo Jonas,
gibt es für das Impreza Theme ein Plugin womit man Text ausklappen kann?
Wenn ich zum Beispiel die Überschrift „Sicherheit“ habe, das man dann auf Sicherheit klicken kann und dann klappt der ganze Text nach unten aus.
So wie ein Akkordeon, nur das der Text nicht geöffnet ist wenn man auf die Seite kommt.
Oder geht das irgendwie mit CSS? Wovon ich keine Ahnung habe 🙂
Ich wollte mir das Impreza Theme über den Link von dir kaufen.
Kann man das nicht ohne Anmeldung (Registrierung) kaufen?
Vielen Dank im voraus
Xan
Hi Xan, ja das geht. Akkordeon ist schon das richtige Element. Du kannst einstellen, dass es geschlossen ist wenn die Seite geladen wird. Ggf. müsstest du allerdings das Layout etwas anpassen, sonst sieht es ja aus wie ein Akkordeon, weiß ja nich ob du das willst. Viele Grüße, Jonas
Hallo Jonas,
Kann ich neben Fotos auch problemlos Videos hochladen?
Hi Danny, hochladen bitte auf keinen Fall! Aber einbetten. Lade Videos also bei YouTube oder Vimeo o.ä. hoch und bette dann den Link auf deiner Website ein! 🙂
Wenn du es direkt bei WordPress hochladen würdest, hättest du durch die Zugriffe sehr viel Traffic, was deinem Server langfristig schadet!
VG, Jonas
Hey Jonas, danke für die tollen Tipps und Videos. Einfach super Hilfreich 🙂 Ich habe mir bereits eine schöne Webseite mit Impreza gebaut und müsste jetzt eine alte Multisite komplett einmal neu machen. Würde da auch gerne das Impreza Theme nutzen. Hättest Du dafür auch ein Tutorial für die Einstellungen wie das Funktioniert? Das wäre grandios. Danke Dir dennoch für die super Inputs
Moin moin,
danke für deine tollen Beiträge und v.a. Videos! ich versuche den ganzen Tag schon Impreza zu kaufen, aber ich kann michbei Themeforest nicht einloggen. Kann man Impreza auch woanders kaufen? Ich werde nämlich immer zu ThemeForest weitergeleitet :/
Hallo Michelle, ne kann man leider nicht woanders kaufen :(. Woran liegt es denn, dass du dich nicht einloggen kannst? Vll nochmal später versuchen
Hat sich geklärt. Es war wohl ein Problem von Themeforest 🙂
Hi Jonas,
dein Content ist echt Mega!
Ich hänge leider im Video bei der Erstellung des Footers fest!
Hier hast du unter Impreza > Fusszeile > 4 Widgets ausgewält!
Kann es sein das es diese Einstellung unter Impreza 4 nicht mehr in dieser Form gibt? Oder hattest Du im Vorfeld schon die Fussleiste mit dem Namen „kompakt“ erstellt? Danke und Grüße aus der Eifel Björn
Hi Jonas,
hat sich erledigt 😉
Habe ein anderes Video von dir gefunden, wo Du das erklärst!
Danke dir!
Grüße aus der Eifel
Björn
Lieber Björn – welches? ich hänge auch daran fest
Grüsse aus der Schweiz
Girgl
Hi Hans-Georg, ich bin mir sicher er meint dieses: https://www.youtube.com/watch?v=TMwa8kbdzxE&t=14s
Habe ich dir das nicht schon per Email geschickt?
VG, Jonas
Hi Jonas,
bin gerade dabei mir meine eigene Webseite zu erstellen mit dem Impreza Theme. Habe mir auch deine zwei Tutorials bezüglich des Impreza Theme angeschauts. Habe da aber mal eine Frage. In deinem Video lädst du ein Image für den Background in der Zeile hoch und darunter hast du nen leeren Bereich eingefügt. Damit das Bild halt komplett angezeigt wird.
Diese beiden Punkte habe ich auch umgesetzt, aber er zeigt mir das Image nicht auf der Webseite an.
Weiß du evtl. wo das Problem liegt?
Vielleicht hat sich mittlweile die vorgehensweise durch neue Versionen geändert?!
Gruss
Bryn
HI Bryn, kann verschiedene Gründe haben. Vielleicht musst du einen Moment warten bis das Bild eingebunden ist. Ist es vielleicht sehr groß als Datei? Mehr als 1 Mb? Dann unbedingt vorher verkleinern.
Danke für die extrem schnelle Antwort von dir!
Habe zuerst ein Großen Bild genommen 500KB
In den anderen Elementen sind ja die Bilder zu sehen (Leerer Bereich,Spalte, Bild etc.) Nur halt nicht in der Zeile…
Gruss
Bryn
Wenn ich in der Zeile reingehe und sich das Fenster (Zeile Settings) öffnet, dann sehe ich zum Beispiel das hochgeladene Image. Habe es einmal in der „Allgemeinen Einstellung“ und im „Background“ reingeladen. Sofern ich dann „Speicher“ drücke und dann das Fenster schließe, müsste ja in der zeile (wenn ich es mit WP Bakery Page Builder arbeite) z.b.
„background style: Image/Parallax“ in hellgrau stehen.
Tut es aber leider nicht. Hoffe ich konnte dir etwas beim Problem schildern
und kannst mir evtl. weiterhelfen.
Gruss
Bryn
Lieber Jonas,
wenn ich mich noch nicht für eine Domain entschieden habe, kann ich die Seite einfach auf wordpress ohne host bauen und dann erst host & domain aussuchen und die Seite sozusagen „übersiedeln“? Also mit 3 anfangen und 1-2 erst zum Schluss machen?
Liebe Grüße,
Gloria
Hallo Gloria, ne das geht nicht so leicht. Wenn du noch keine Domain hast, dann kannst du deine Seite auch offline auf deinem Computer aufbauen. Dazu brauchst du das Programm Mamp (Mac) oder Xamp (Windows). Guck dazu mal bei YouTube für Tutorials! 😉
Hallo,
Ich habe einfach unwissend bei WordPress direkt eine Domain erstellt.
Kann ich die jetzt im nach hinein bei Site ground eingeben oder wie funktioniert das genau?
Leider versteh ich nicht so viel vom Erstellen eines Blogs
Hallo Mona,
du könntest die Domain vielleicht zu Siteground weiterleiten. Wie das genau geht erfragst du am besten bei WordPress.com selbst oder Siteground. Hast du dir jetzt schon ein Hosting Paket abgeschlossen?
Hallo Jonas,
habe heute das Impreza 4.7 Theme gekauft und installiert. Ein Child Theme war nicht dabei, nur ein Beispielchildtheme ohne „functions.php. Wie bekomme ich die Childtheme Zip Datei. Kannst Du helfen?
Gruß
Holger
Moin Jonas,
habe das Childtheme schon selbst erstellt.
Trotzdem vielen Dank.
Gruß
Holger
Hi Holger, super! Cool dass du’s selbst gelöst hast 🙂
Hallo Jonas, das ganze hat mir unheimlich geholfen, nur vermisse ich die Verlinkung der Seite für die Badges. Auf welcher Website hast du diese heruntergeladen? Leider habe ich bei meiner Suche nur Badges gefunden, bei denen man den „Autor“ nennen muss. Danke schon einmal im Voraus!
Hallo Jonas, Danke für Dein Website Guide. Wunderbar gemacht und sehr hilfreich! Meine Frage: Wenn man beim Impreza Theme Demo-Inhalt Onepager wählt, muss man die Seite ja nicht als „Onepage“ benutzen, sondern kann klassisch Seiten aufbauen, also ohne individuelle Links, oder?! Macht das dann eigentlich Sinn Onepager-Demo zu nehmen, oder sollte man sich einen anderen Demo-Inhalt aussuchen? Allerdings gefällt mir persönlich der Onepage-Demoinhalt am besten! Zweite Frage:Ich habe das SEO Yoast Plugin installiert und aktiviert. Die Sitemap ist ebenfalls aktiviert. Leider werden die vorhandenen Seiten in der Sitemap nicht alle angezeigt. Jetzt frage ich mich, warum und suche nach einer Lösung. Nicht, dass das mit dem Onepage-Demoinhalt zu tun hat.!! Hast Du mir einen Tipp? LG Waltraud
Hi Waltraud, du kannst auch die One-Pager Demo für eine normale Seite nehmen. Dann kannst du einfach Unterseiten zusätzlich erstellen!
SEO: Überprüf mal unter Yoast SEO -> XML Sitemaps -> Artikeltypen ob du die Seiten für die Sitemap aktiviert hast.
Super, vielen Dank Jonas für Dein Feedback. Das hilft mir sehr! Wegen Yoast : Die Artikeltypen sind bis auf Medien alle aktiviert. Da muss ich nochmal schauen, an was das noch liegen kann. LG Waltraud
Hallo Jonas, vielen Dank für Dein informatives Video. Ich bin mit meiner Homepage schon sehr weit gekommen. Ich versuche gerade ein Google Map in den Footer zu integrieren, bekomme aber immer eine Fehlermeldung auf meiner Homepage. Könntest Du mir dazu einen Tip geben. Vielen Dank und viele Grüße
Hallo Jonas.
Habe dein video gehsehn,Meine frage?
Kann ich die Webseite auch verwenden für Geld verdienen zb,Digi24,oder Amazon.
Und kann ich da verdschiedene Produckte bewerben??Wen ja wie macht man das..
Danke im voraus..
Lg.Sabine
Hi Sabine, klar das kannst du auf jeden Fall! Es gibt verschiedene Strategien, aber die einfachste ist wohl dass du Affiliate Links auf deiner Seite verwendest 😉
Hallo, ich hätte eine Frage zum Thema MENÜ.
Kann man im Impreza ZWEI Menü´s erstellen und diese auch anwählen zum Beispiel für eine Unterseite ein „abgespecktes“ Menü? Vielen Dank für die Unterstützung.
Hi Marcel, du meinst 2 Hauptmenüs? Das müsste neuerdings mit dem neuen Header Builder 2 gehen. Ich würde sagen du musst 2 verschiedene Header erstellen: 1 mit Menü 1, 1 mit Menü 2. Dann bei den Unterseiten unter „Seitenoptionen“ jeweils auswählen welcher Header angezeigt werden soll. Ziemlich genial 🙂
Vielen Dank für die Info.
Hallo Jonas,
aufgrund der positiven Feedbacks, habe ich mir auch das Impreza Theme geholt. Ich habe 2 Fragen:
Was ist die optimale größe vom Logo? Momentan habe ich hier echt Schwierigkeiten die richtige Größe einzustellen.
Ich möchte als Header eine Revolution Slider benutzen, aber irgendwie habe ich noch nicht die Möglichkeit gefunden. Über den Header Builder bin ich auch nicht weitergekommen.
Bitte um Unterstützung. Danke und Gruß, Stefan
Hallo Jonas,
ich bin bis Ende des ersten Teils mitgekommen, danach wird es schwieriger. Mein Problem: Ich möchte eigentlich im ersten Schritt gar nicht so viele komplizierte Einzelheiten hinbekommen, sondern schlichtweg nur ein Menü mit 5 Unterpunkten auf die Startseite bekommen. Nun habe ich 3 Seiten angelegt in einem Menü, schön und gut, und das auch alles abgespeichert und aktualisiert. Aber ich schaffe es einfach nicht, dass das Menü irgenwo auf der Startseite erscheint. Im Unterpunkt „Menü bearbeiten“ ist der Punkt „Position im Theme“ nicht aktiv – ich habe nirgends eine Möglichkeit, das Erscheinen des Menüs oder aber sogar seine genaue Position auf der Startseite einzustellen. Auch nicht, ob es horizontal oder vertikal angelegt sein soll….
Hi Karsten, die Einstellungen haben sich ab Impreza V.1.6 etwas verändert. Es gibt die Position „Hauptmenü“ nicht mehr. Stattdessen aktivierst du das Kästchen „Custom Menu“. Unter Impreza-> „Kopfbereiche“ bearbeitest du deinen „Site Header“. Dort fügst du ein Menü-Element ein und wählst dann das Menü aus dass du als Hauptmenü angezeigt haben möchtest! 🙂 Klingt komplizierter als es ist. Ich mach auch demnächst ein neues Video nur zu den Neuerungen von Impreza weil es viele Leute verwirrt. Ein neues langes Website Video kommt auch bald! 🙂
Hallo Jonas, wie kann ich im Impreza Theme die Schriftgröße im Footer ändern? Kann man das nur über diese „Überschrift-Buttons“ steuern? Ich würde gerne den link auf das Impressum verkleinern. Viele Grüße, Nadja
Hi Nadja, das ginge sonst nur mit CSS. Such dir die CSS Klasse des Elements raus und ändere die „font-size“ attribute dafür. Bisschen umständlich aber der beste Weg. 🙂 Grüße, Jonas Schindler
Hi Jonas,
danke für Deine tolle und umfangreiche Website und Tutorials! Ich versuche gerade das Impreza Theme auf meinem localhost zu installieren und bekomme die Fehlermeldung: „The uploaded file exceeds the upload_max_filesize directive in php.ini.“ Ich finde im XAMPP Ordner allerdings keine php.ini-Datei.
Was muss ich tun?
Und meine zweite Frage: Wen ich das Theme auf meinem localhost aktiviere und meine Seite aufbaue die ich danach online stellen möchte: Benötige ich dann eine weitere Lizenz um sie aktivieren zu können oder geht die Lizenz „dann mit“? Oder macht es mehr Sinn die Seite zu Testzwecken unter einer Subdomain aufzubauen und dann umzuziehen? Die Frage der Aktiverung bleibt hier natürlich bestehen…
LG
Lasse
Hi Lasse, danke für dein Feedback! 🙂
für deine erste Frage: http://blog-de.mamp.info/2009/09/php-speicherlimit-beim-mamp-pro.html
2. Frage: Du brauchst nur eine Lizenz, erst kannst du sie auf deinen localhost registrieren, dann einfach umziehen auf die fertige domain 🙂
du kannst auch direkt auf deiner domain testen, aber ein maintenance plugin installieren um die Seite zu verstecken
Viele Grüße
Hallo Jonas,
vielen Dank für die tollen tutorials. Die haben mir wirklich geholfen. Ich nutze ebenfalls Impreza. Ich stehe jedoch gerade vor einem Problem und weiß nicht genau ob es ein Theme Problem ist. Normalerweise gibt es doch unter dem Titel einer Seite in WordPress ein Eingabefeld für den Permalink. Der fehlt bei mir jedoch. Liegt das am Theme?
Liebe Grüße Jenny
Hi, Jenny sorry für die späte Antwort. Hast du’s schon gelöst? Eigentlich ist da auf jeden Fall ein Feld für den Permalink
Hi Jonas,
coole Seite. Ist es beim Impreza-Template möglich, dass die Hauptnavigation nicht vertikal sondern horizontal aufklappt (die Unternavigation steht dann waagrecht unter der Hauptnavigation) und trotzdem noch responsiv bleibt?
VG Tobi
Abend Herr Schindler,
ich bin dank Ihnen schon ein paar ganz Schritte weiter
mit der Erstellung meiner Seite http://www.PT-Snicpro.de. Allerdings habe ich enorme Probleme mit der Handy Ansicht, gerade meine Blogtexte hängen dort kreuz und quer.
Haben sie zufällig eine Lösung für mich.
Hi Nico, hm komisch bei mir siehts auf den ersten Blick gut aus. Auf welchem Handy sieht es komishc aus?
Hallo Jonas,
super Beitrag – super Seite!
Da ich gerade meinen Blog aufbaue und ein passendes Theme suche (seit einigen Wochen, in den nächsten entscheide ich mich), bin ich unter anderem (neben Story – Themeforest und Uku – Elmastudio) auf Impreza aufmerksam geworden – gefällt mir bzgl. Design und den Möglichkeiten.
Es stellt sich mir jedoch eine entscheide Frage vor dem Kauf (dann sowieso über Deinen Affiliate-Link):
Ist Impreza mit OptimizePress 2.0 kompatibel? – Weißt Du da etwas?
(OP ist bei mir definitiv Voraussetzung, wegen den Landingpages, Salespages etc.)
Falls ja, müsste ich den Revolution Slider lt. folgender Aussage von OptimizPress außen vor lassen:
There are a number of slider plugins available for WordPress which can be used with OptimizePress. Please note that due to the complex nature of some sliders, not all will work with OptimizePress.
Sliders We Recommend
WooSlider (From WooThemes)
Meta Slider
Incompatible Sliders
Revolution Slider
Beste Grüße
Pete
Hi Peter, kann ich dir leider nicht sagen, mit Optimize Press hab ich noch nicht gearbeitet.
Außer Rev Slider gibt’s ja noch andere gute Slider, Layer Slide z.B.
VG, Jonas
Hallo Jonas,
leider hänge ich schon wieder an einer Nuss, die ich nicht geknackt bekomme!
Meine Bildgalerie zeigt in 3Spalten fünf Bilder im „Masonry-Style“ – dies funktioniert.
Nun würde ich gerne diese fünf Bilder, durch neue Bilder aus meiner Mediathek (immer unterschiedlich) in diese Galerie einspielen lassen. So dass sich nicht nur die vorhandenen Bilder, beim neuladen meiner Seite neu positionieren, sondern die vorhandenen Bilder immer wieder durch Andere ausgetauscht werden. Bisher habe ich es mal wieder nicht hinbekommen, geht das überhaupt?
LG Sonja
16.4.2017
Sehr geehrter Herr Jonas Schindler
Danke für Ihren Youtube-Beitrag „WordPress Webseite Tutorial Teil 1“!
Bis zu „Blog anlegen“/“Impreza“ Ihres Youtube-Beitrages „WordPress Webseite Tuto-
rial Teil 1“ bin ich noch mitgekommen. Dann leider nicht mehr. Vielleicht auch des-
halb, weil ich für meine web-Seite weder Billder, noch Farben brauche. Meine web-
Seite wünsche ich mir nur mit schwarzer Schrift auf weißem (Papier-)Grund. Sie
richtet sich an Fachleute. Denen genügt das völlig.
Können Sie mir bitte sagen, wie ich ab der Stelle, wo ich nicht mehr weiterkam, Text-
Seiten veröffentliche? Ich brauche eine Grund-Seite und etwa 30 Unterseiten. Es soll-
te auch Werbung von Werbetreibenden (in jeder Form: Standbild/Bewegtbild, mit und
ohne Ton, in allen Farben) auf allen den etwa 30 Seiten zu sehen sein.
Bitte, wie mache ich denn ab meinem Nicht-mehr-weiterkommen weiter?
Schöne Feiertage wünsche ich Ihnen!
Mit freundlichem Gruß
Hubert Kromer
Auwaldstraße 8
70110 Freiburg im Breisgau
Ruf: 0761/482 442
kromerauwald@gmx.com
Hallo Herr Kromer, Textseiten sind sehr einfach. Erstellen Sie einfach den Text direkt im WordPress Editor der auf jeder neuen „Seite“ erscheint. Die Hintergrundfarbe „papier-Weiß“ müssten Sie über die Farbeinstellungen bei Impreza für Inhaltfarben einstellen. Evtl. müssten Sie den Text doch im Visual Composer erstellen und dann die Hintergrundfarbe der Textbautsteine wie gewünscht einstellen. Werbung könnten Sie dann über Adsense einstellen lassen.
VG, Jonas Schindler
Jonas Du bist der Wahnsinn, endlich habe ich diesen Kasten weg!!
Tausend Dank!!! Du bist der Einzige, von dem man ein gescheiten Input erhält und wenn´s garnicht mehr weiter geht, die richtige Hilfe bekommt.
Nochmals Danke.
Haha, gern geschehen! Freut mich dass es geklappt hat! 🙂