Ihr habt Eure Website zum üben auf Localhost installiert und wollt diese jetzt online stellen? Oder Ihr wollt eure Website zu einem neuen Webhoster umziehen? Wie Ihr das genau hinbekommt und was Ihr dabei beachten müsst lernt Ihr in diesem Artikel.
WordPress Umziehen. WordPress Migration gehört zu den grundlegenden Tätigkeiten eines Webentwicklers. Es ist relativ einfach, aber man sollte einige Dinge dabei beachten um zu verhindern, dass wichtige Daten verschwinden.
Wenn Ihr noch am Anfang mit der Nutzung von WordPress steht, dann ist ein Umzug der Website sicher eine große Herausforderung. Vielleicht versucht Ihr dies auch einfach durch Kopieren der Website Inhalte und Themes auf eine neue WP Installation zu schaffen?! 🙂 Keine Sorge, an der Stelle war ich auch mal.
Aber ich kann euch beruhigen. Wenn Ihr diesem Artikel aufmerksam folgt, dann solltet Ihr danach in der Lage sein, einen WordPress Umzug ganz allein zu stemmen.
Umzug von Localhost zu online oder Umzug von einem Hoster zum anderen ist übrigens weitestgehend identisch.
Was muss vorbereitet werden?
Viele Leute würde euch jetzt an dieser Stelle das Erstellen eines Backups empfehlen. Ich sage: Zum WordPress umziehen braucht Ihr das nicht (unbedingt).
Wieso?
Naja, weil überhaupt nichts gelöscht werden braucht. Alles was wir tun werden, ist eure Website von A nach B zu KOPIEREN.
Selbst wenn etwas dabei schief läuft, könnt Ihr immer nur auch die Inhalte am alten Ort zugreifen.
Allerdings wichtig: Löscht auf keinen Fall Dateien/ Datenbanken eurer Website bevor Ihr nicht ganz sicher seid, dass der Umzug erfolgreich verlaufen ist.
Folgendermaßen gehen zum WordPress Umziehen wir vor:
Schritt 1: Kopieren des WordPress Verzeichnisses
Schritt 2: Exportieren der Datenbank
Schritt 3: Erstellen der neuen Datenbank
Schritt 4: Importieren des Datenbank Scripts
Optional: Anpassen der Website URL in der Datenbank
Schritt 5: Anpassen der WP-Config.php Datei
Schritt 6: Importieren eures WordPress Verzeichnisses
Schritt 7: Verlinken der Domain
Fangen wir an!
WordPress Umziehen Schritt 1: Kopieren des WordPress Verzeichnisses
Das erste was wir tun werden ist, die Ordner und Dateien des WordPress Verzeichnisses vom derzeitigen Ort zu kopieren. Falls eure Website auf Eurem Computer liegt, dann könnt Ihr z.B. einfach ein .zip Archiv vom WordPress Ordner erstellen.
Wie Ihr rausfindet welches der WordPress Ordner ist?
Der WordPress Ordner ist das Verzeichnis wo Ihr Order mit Namen wie „wp-content“, „wp-includes“ oder „wp-admin“ finden könnt.
Wenn Ihr diesem Ordner seid, wechselt Ihr eine Ebene nach oben. Genau diesen Ordner der die ganzen anderen Ordner (und Dateien) beinhaltet wollen wir kopieren.
Auch wenn Ihr die Website von einem Server umzieht, könnt Ihr über euren File Editor des Hosters den Ordner in ein .zip Archiv verpacken.
Dieses Archiv ladet Ihr dann anschließend auf euren Computer herunter.
Damit sind wir schon fertig mit dem ersten Schritt. Das ging doch, oder? 🙂
WordPress Umziehen Schritt 2: Exportieren der Datenbank
Im zweiten Schritt wollen wir den anderen wichtigen Bestandteil eurer Website, die Datenbank, von eurem Server oder eurem localhost exportieren.
Dazu benötigen wir Zugriff auf das Server Tool „phpmyadmin“. So dürfte das ungefähr bei euch aussehen:
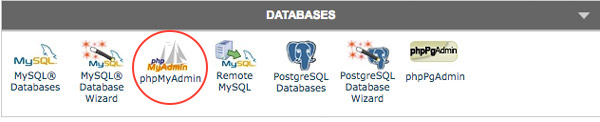
Dieses könnt Ihr ziemlich sicher irgendwo auf eurem Hoster unter der Rubrik MySQL / Datenbanken finden. Bei Localhost mit z.B. MAMP oder WAMP könnt Ihr phpmyadmin über das Hauptfenster des Mamp/Wamp öffnen.
Falls Ihr nur eine Website auf dem Server/Localhost laufen habt, dann dürftet Ihr auch nur eine Datenbank vorfinden.
Falls Ihr allerdings mehrere Webseiten auf dem gleichen Server habt, dann müsst Ihr genau identifizieren welche Datenbank für die Website die Ihr umziehen wollt zuständig ist.
Loggt euch in phpmyadmin ein. Dann habt Ihr folgendes vor euch:
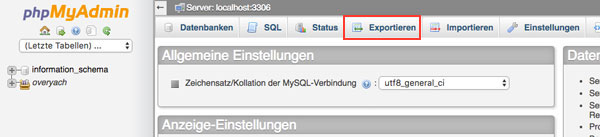
Wenn Ihr noch nie etwas mit Datenbanken u.ä. zu tun gehabt habt, dann lasst euch hiervon jetzt nicht verunsichern. Ihr könnt hier eigentlich gar nichts falsch machen.
Wenn Ihr oben bei den Menüpunkten jetzt auf „Datenbanken“ klickt, dann werden links eure Datenbanken aufgelistet. Für jede eurer WordPress Installationen dürfte hier eine Datenbank existieren. Interessant oder?
Es kann jedoch sein, dass euer Hoster nur Zugriff auf eine einzige Datenbank zur Zeit erlaubt, vielleicht seht Ihr also nur eine.
Falls Ihr also mehrere habt, dann wählt Ihr diese jetzt links in der Liste aus.
Anschließend klickt Ihr oben im Menü auf „Exportieren„.
Bei Art des Exports müsste schon automatisch „schnell“ ausgewählt sein und beim Format sollte „SQL“ stehen (siehe folgendes Bild). Diese Auswahl übernehmt Ihr so.
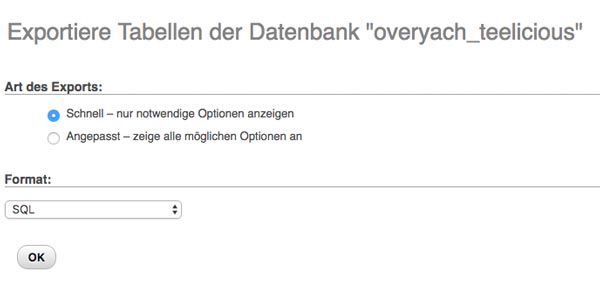
Jetzt klickt Ihr bloß noch auf OK.
Jetzt wird eure Datenbank als kleine .sql Datei auf euren Computer herunter geladen.
Damit haben wir auch schon Schritt 2 abgeschlossen.
WordPress Umziehen Schritt 3: Erstellen der neuen Datenbank
In diesem Schritt richten wir unsere Aufmerksamkeit auf den Server wo Ihr eure Website hinziehen wollt. Also wahrscheinlich euer Web Hoster, bzw. ein neuer Web Hoster.
Dort navigieren wir wieder zum cPanel, also der Schaltzentrale für all eure Hosting Tools. Bei manchen Hostern wie 1und1 heißt das ganze auch „Control Center“ oder so ähnlich.
Wir müssen jetzt auch hier zum Bereich Datenbanken/MySQL wechseln.
Wir wollen jetzt manuell eine neue Datenbank anlegen. Wie das genau geht ist auch von Hoster zu Hoster verschieden.
Bei Siteground z.B. gibt es dafür außerhalb von phpMyAdmin ein eigenes Menü.
Manchmal können wir Datenbank Name, Benutzer Name und Passwort selbst auswählen, aber häufig wird uns das alles schon vorgegeben.
In jedem Fall übernehmen wir sonst alle Standard Einstellungen.
Es ist jetzt wichtig, dass wir uns die Login Daten (Nutzer Name und Passwort) sowie den Datenbank Namen notieren.
Manchmal gibt es auch einen individuellen Host Namen für jede Datenbank. Falls ja, dann diesen bitte auch notieren.
Wenn Ihr die Datenbank erfolgreich erstellt habt (manchmal dauert das einen Augenblick), dann erscheint diese in der Übersicht all eurer Datenbanken auf eurem Server.
Fertig. Schritt 3 habt Ihr jetzt auch erfolgreich abgeschlossen! 🙂
WordPress Umziehen Schritt 4: Importieren des Datenbank Scripts
Jetzt wo wir wir die neue Datenbank am neuen Ort für unsere WordPress Website erstellt haben müssen wir noch den Inhalt der Datenbank importieren.
Dafür haben wir uns ja im Schritt 2. die alte Datenbank exportiert.
Der Import funktioniert genauso einfach wie der Export.
Öffne phpMyAdmin für die neue Datenbank auf deinem neuen Server. Ggf. wähle links aus der Liste der Datenbanken die neu erstellte Datenbank aus.
Wie immer, ist das etwas abhängig vom Hoster, wie Ihr dahin gelangt. Solltet Ihr Schwierigkeiten haben phpmyadmin zu finden, dann sagt mir einfach Bescheid (z.B. in den Kommentaren).
Oben im phpMyAdmin Menü gibt es auch den Menüpunkt „Importieren“.
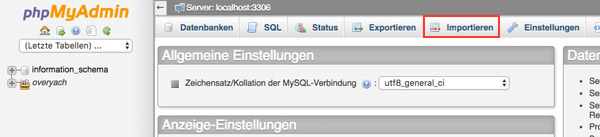
Wenn wir da drauf klicken, können wir über einen Datei Uploader das Datenbank Script (die .sql Datei) auf unserem Computer auswählen und hochladen.
Was die ganzen Einstellungsmöglichkeiten angeht: Die lassen wir alle so wie sie sind! 🙂
Mit dem Klick auf Ok sollten wir dann die Datenbank erfolgreich importiert haben. Das können wir an der grünen Nachricht erkennen. Außerdem sollten alle Tabellen der Datenbank links aufgelistet werden.
Optional: Anpassen der Website URL in der Datenbank
Falls Ihr die Website von Localhost zum einem Web Hoster umzieht, dann ist es wichtig die Website Domain eurer Website zu ändern.
Local gab es ja nicht wirklich eine richtige Domain für eure Website. Wahrscheinlich hieß sie „wordpress-local“ oder „http://localhost“ oder so.
Falls Ihr nur den Server wechselst, gehe ich davon aus, dass Ihr die gleiche Domain behaltet. In diesem Fall muss der Domain Name in der Datenbank nicht geändert werden.
Dazu öffnet Ihr in phpMyAdmin die Tabelle mit dem Namen „wp_options“.
Wichtig ist hierbei eher der zweite Teile des Tabellennamens, also „_options“. Es kann nämlich sein, dass eure neue Datenbank einen besonderen Tabellen prefix hat und der Name also anders lautet.
Die Tabelle findet Ihr links in der Liste bei phpMyAdmin:
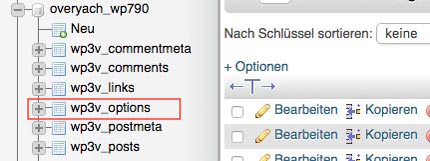
Ganz oben in dieser Tabelle, heißen die ersten beiden Spalten:
- siteurl
- home
Der Wert für diese beiden Spalten ist der Domain Name deiner alten Website:
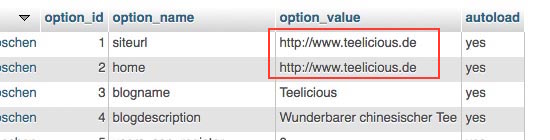
Diese Einträge ersetzt Ihr jetzt mit dem Domain Namen den Eure Website online tragen soll.
Also z.B.: http://www.kühlschränke-kaufen.de
Ob Ihr dabei http:// und www. verwendet hängt von den Einstellungen für die Domain ab. Prüft das bitte bei Eurem Hoster nach.
Weiter geht es jetzt mit Schritt 5.
WordPress Umziehen Schritt 5: Anpassen der wp-config.php Datei
Als nächstes wenden wir unsere Aufmerksamkeit wieder dem WordPress Verzeichnis zu, das wir im ersten Schritt kopiert haben.
Dort, im Hauptordner wo die Ordner mit den Namen wp-content, wp-admin, etc. liegen suchen wir die Datei „wp-config.php„.
Diese Datei ist die Zentrale von WordPress und trägt unter anderem Informationen über die WordPress Datenbank.
Öffnet diese Datei mit einem gewöhnlichem Text Editor. NICHT MIT WORD ÖFFNEN!!!
Bei Windows verwendet Ihr z.B. Notepad und bei Mac verwendet Ihr Textedit.
In dieser Datei sucht Ihr nun nach dem Eintrag ‚define(‚DB_NAME‘, ‚…‘);‚
Die Punkte stehen übrigens für den derzeiten Datenbank Namen eurer Website.
Unter diesem Eintrag findet Ihr außerdem noch diese Zeilen:
- define(‚DB_USER‘, ‚…‘);
- define(‚DB_PASSWORD‘, “);
- define(‚DB_HOST‘, ‚localhost‘);
So sieht das ganze bei mir aus:
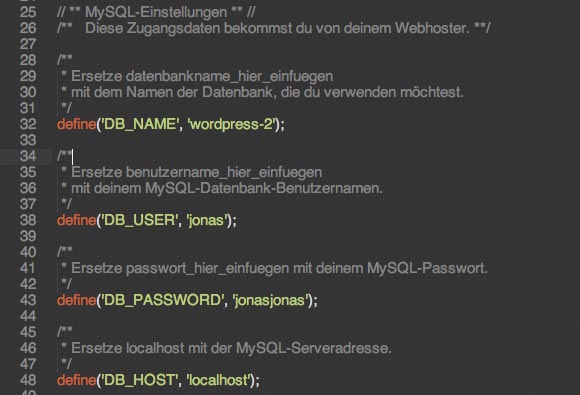
Diese Einträge müsst Ihr jetzt durch die Datenbank Informationen der neuen Datenbank die Ihr euch in Schritt 3 notiert habt, einfügen.
Schritt 5: ✓ CHECK
WordPress Umziehen Schritt 6: Importieren eures WordPress Verzeichnisses
Nachdem Ihr die Änderungen an eurer wp-config.php vorgenommen habt, solltet Ihr von dem ganzen WordPress Verzeichnis wieder ein .zip Archiv anlegen.
Bei Windows oder Mac geht das meist mit „Rechts-Klick -> komprimieren„.
In eurem neuen Hoster wechselt Ihr zum Hosting Verzeichnis, also dahin wo Ihr alle eure Server Dateien sehen und bearbeiten könnt.
Wechselt dort in den „html“ Ordner oder „public“ Ordner.
Oben in der Menüleiste müsste es die Funktion „Hochladen“ oder „Importieren“ geben.
Darüber wählt Ihr das .zip Archiv eures WordPress Verzeichnisses aus und ladet es hoch. Je nach Größe eurer Website und Geschwindigkeit eurer Internetverbindung kann dies einen Augenblick dauern.
Sobald das Archiv hochgeladen ist, müsst Ihr es entpacken. Dazu müsste es in dem Menü ebenfalls eine Funktion geben.
WordPress Umziehen Schritt 7: Verlinken der Domain
Der letzte Schritt vom WordPress Website Umzug. Fast ist es geschafft! 🙂
Leider ist dies auch der Schritt bei dem ich euch am wenigsten helfen kann, da es ganz auf euren Hoster und eure Domain Situation ankommt.
Es kann z.B. sein, dass Ihr eure Domain extern und unabhängig von eurem Hoster gekauft habt. Dann müsst Ihr dort wo diese Domain liegt, die Einstellungen vornehmen.
Wenn die Domain allerdings direkt beim neuen Hoster liegt, dann solltet müsst Ihr zum Domain Management eures Hosters wechseln.
Das ist ein Funktion im cPanel oder Control Center. Im Zweifel nach irgendwas mit Domain suchen.
Die gewünschte Domain müsst Ihr jetzt auf das Verzeichnis eurer WordPress Installation verweisen. Dabei ist es wichtig genau auf den Ordner zu verweisen, der die ganzen anderen wp- … Ordner enthält. Ihr wisst schon! 🙂
Ja und damit habt Ihr es geschafft! Der WordPress Umzug ist vollzogen. Wenn Ihr alles richtig gemacht und beachtet habt, dann habt Ihr jetzt eure Website auf einen neuen Server umgezogen. Also, WordPress umziehen ist doch gar nicht so schwer.
Testen könnt Ihr das direkt wenn Ihr die Domain eurer Website im Browser aufruft.
Falls Ihr Fragen habt oder Probleme bei eurem WordPress Umzug auftreten, dann schreibt bitte in die Kommentare! 🙂
Viele Grüße, Jonas




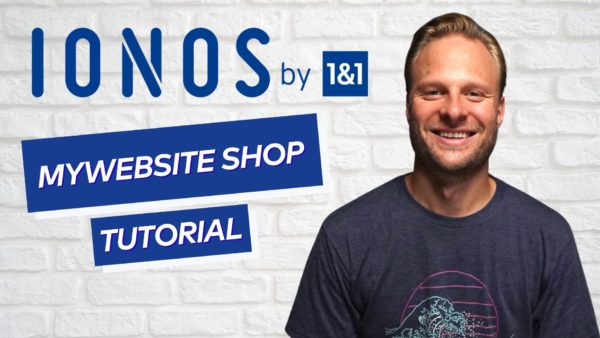


51 Kommentare. Hinterlasse eine Antwort
sehr informativ
Hallo Jonas,
nachdem ich den Computer neu gestartet habe funktioniert alles wunderbar. Danke für die super Anleitung.
Viele Grüße
Henry